Creating a deal or special in DPOS helps you combine menu items into one offer, like meal deals with pizzas, sides, and drinks. Use this simple checklist to guide you through the setup.
How to Create a New Deal or Special in DPOS
Creating a deal or special in DPOS helps you combine menu items into one offer, like meal deals with pizzas, sides, and drinks. Use this simple checklist to guide you through the setup.
✅ Log into DPOS
✅ Check or create a “Deals” category
→ How to Create a New Category and Subcategory in DPOS
✅ Create a new PLU (e.g., Meal Deal 10)
→ Add name, price, category, tick "Special", then save
✅ Add the PLU to a touchscreen menu
→ Create a new menu if needed
→ How to Allocate a New Single Item/Multiple Items to the Touch Menu
✅ Add a deal button in Button Maintenance
→ Assign PLU, choose color, label, and save
✅ Build the deal structure in Special Maintenance
→ Sub menus for Pizza, Garlic Bread, Drink
✅ Set the item selection order using Prioritize
✅ Test the deal on a POS terminal
→ Ensure flow and pricing are correct
Step-by-Step Guide
Log in to DPOS
Open the DPOS application and sign in with your admin credentials.

Create or Check the “Deals” Category
Go to the Maintenance section.

Select Order Item Categories.
Verify whether a "Deals" category already exists. If it doesn’t, create one and save your changes. For detailed instructions, refer to How to Create a New Category and Subcategory in DPOS

Add a New Deal PLU
Go to Order Items.

Create a new PLU, e.g., Meal Deal 10.
- Description: 2 x Large Pizza Deal
- Price: 50
- Category: Deals
- Tick the Special checkbox.
- Click Save.

Add PLU to the Touchscreen
Check if the relevant menu is available.
- If not, create one.
- If it doesn’t, create a new PLU.
- For detailed instructions, refer to How to Allocate a New Single Item/Multiple Items to the Touch Menu
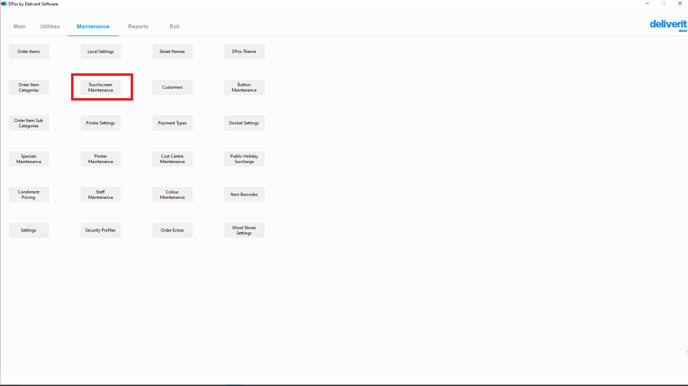
Add a Button for the Deal
Choose an available button slot.

Assign the Meal Deal 10 PLU.

Pick a colour and label for the button.

Click Commit

Click Save.


Build the Deal Structure
Go to Special Maintenance.

Locate and select your new deal (Meal Deal 10).

Click New

Sub Menu.
Set up deal items in order:
- First Group: Garlic Bread (Single Item) → Save
- Second Group: Large Traditional Pizza → Save
- Third Group: Drink → Save

Note: Always update the name for each group clearly.
Set Deal Prioritization
Click Prioritize to set the order of item selection (e.g., Pizza = 0, Side = 1, Drink = 2).
Save all changes.

Test the deal on a POS terminal to ensure it flows and prices correctly.

By following these steps, you will be able to set up and activate a new deal or special offer in DPOS effectively. If you require further assistance, please contact our application support team.
