Upgrading your DPOS system ensures you have the latest features, improvements, and bug fixes. This guide walks you through the process of pushing DPOS upgrades via Studio in a straightforward, step-by-step format.
How to Upgrade DPOS Version via Studio
✅ Cloud is enabled
✅ Sync App is running without errors
✅ Current DPOS version is v02.20.37 or higher
Step-by-Step Upgrade Process
✅ Log in to Studio
-
Sign in with your credentials
✅ Select the Store
-
Use the top-left dropdown menu to choose the correct store
✅ Check the Current Version
-
Look at the left navigation panel
-
If you see a message like “Please upgrade your DPOS to Version 02.20.37,” a manual upgrade is needed
-
If the version is current, it will say “Latest Version”
✅ Look for Upgrade Availability
-
If an update is available, you’ll see a “Need Upgrade” message and a blue Upgrade button
✅ Initiate the Upgrade
-
Click the blue Upgrade button
-
Confirm the command in the pop-up
-
A confirmation will show that the upgrade has been sent
✅ Complete the Upgrade on the Store Terminal
-
On the DPOS terminal, press the red Get Upgrade button
-
Click OK on the new version prompt
-
Click OK again to install the upgrade
✅ Download and Install
-
Installation will take around 5–10 minutes
-
Once complete, restart DPOS
-
Verify the new version in Studio
✅ Post-Upgrade Check
-
Test basic functions like order processing and syncing to confirm everything is working
Tip: Perform upgrades during off-peak hours to avoid interruptions in service.
Pre-conditions: Make sure the following conditions are met before proceeding:
- ☑️ Cloud is enabled.
- ☑️ Sync App is running without errors.
- ☑️ DPOS version is v02.20.37 or higher.
Note: If these requirements aren’t met, contact support before continuing.
Step-by-Step Upgrade Process
Log in to Studio
- Enter your Deliverit Studio credentials and sign in.
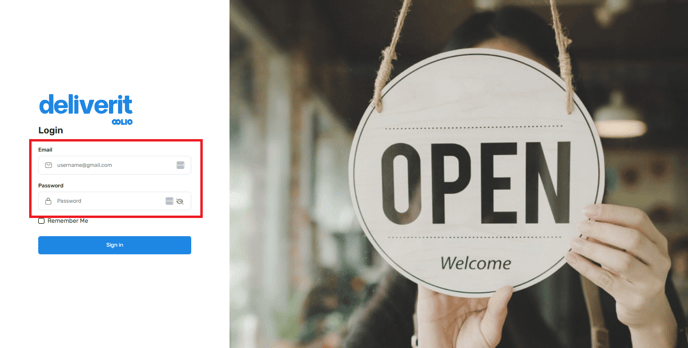
Select the Store
- Use the dropdown to select the store you wish to upgrade.
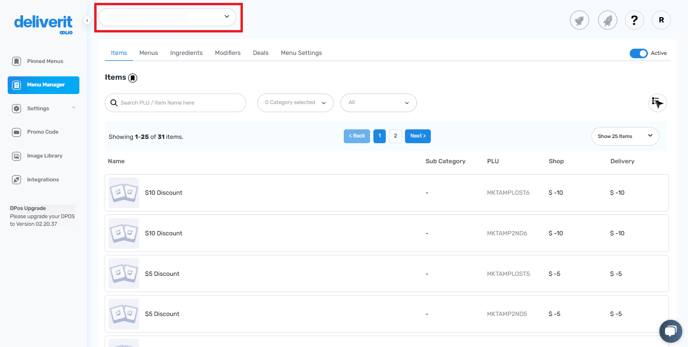
Check Current Version
On the left-hand navigation panel, at the bottom, check the version status:- If it says (Please upgrade your DPOS to Version 02.20.37), a manual upgrade to v02.20.37 is required.
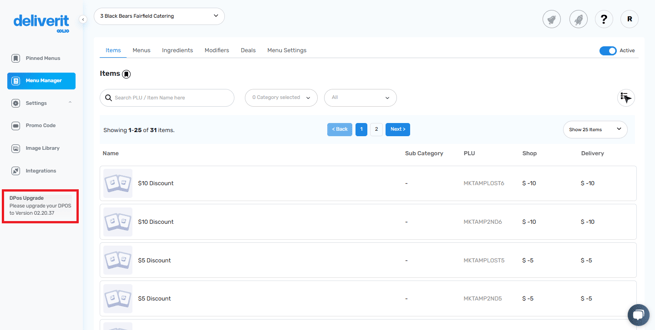
- ✅ If the store is up to date, you’ll see a tag saying "Latest Version."
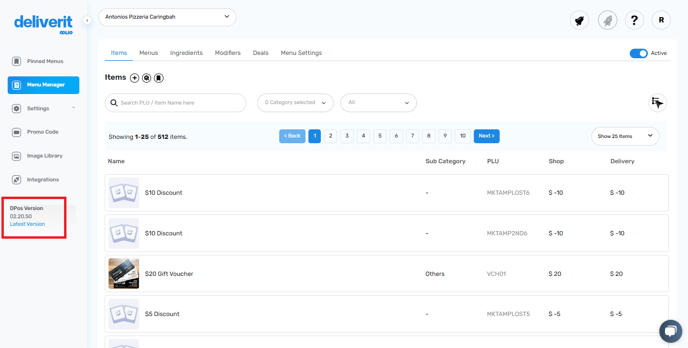
Look for Upgrade Availability
- If an update is available, a "Need Upgrade" message will appear along with a blue Upgrade button.
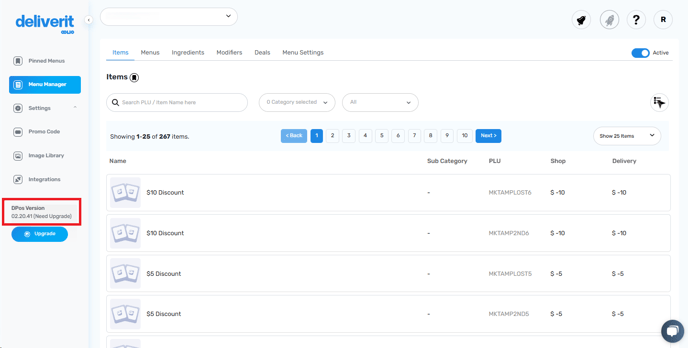
Initiate the Upgrade
- Click the blue button to send the upgrade command to the store’s DPOS system.
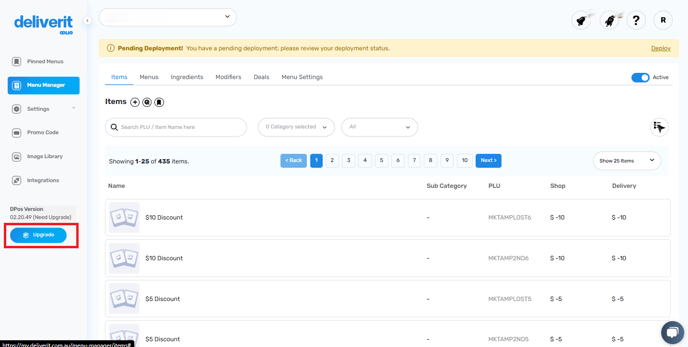
- A pop-up will appear saying you are sending the upgraded version.
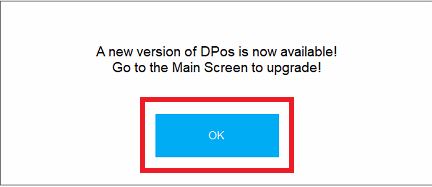
- A confirmation will appear that the upgrade has been sent.

-
On the store terminal, DPOS will display the following upgrade prompts:
- A red Get Upgrade button will appear on the main menu. Select Upgrade DPOS to continue.

- A new version is available. Click OK to proceed.

- A pop-up will ask, Do you want to install the upgrade? Click OK to confirm.
Download and Install the Update
- The system will begin downloading and installing the new version.
- This process takes approximately 5–10 minutes, depending on internet speed and hardware performance.
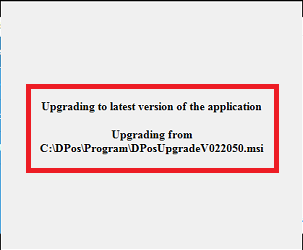
- Once complete, restart your DPOS.
Once complete, verify the new version appears in the Studio panel. Always test key functions like order processing and syncing after the upgrade.

By following these steps, you will be able to upgrade your DPOS version via Studio with ease. If you require further assistance, please contact our application support team.
