To improve security and accurate staff accountability, DPos provides a screen lock feature. This helps manage staff access and automatic logout after saving orders or screen idle times. Follow the steps below to enable and configure it properly.
How to Enable Screen Lock for the DPos Orders Screen
Want to improve staff accountability and system security? DPos offers a screen lock feature that logs out inactive users and optionally requires staff PINs for payments. Follow these easy steps to enable it.
-
✅ Log in to DPos
✅ Go toUtilities > Back Up/Restoreto create a backup
✅ OpenMaintenance > Global Settings
✅ Search forEnable Screen Lock
✅ Set your preferences:Y– Enable screen lock + auto logoutX–ScreenInactivityTimer: Automatically log out user after a specific period of inactivityY,N– Require staff PIN for payments
✅ Click Save
✅ Restart DPos to apply changes
Your DPos system is now more secure with screen lock enabled.
All order-taking staff members must have a PIN assigned through the Staff Maintenance system. How to Change the DPos Password for Staff Members
Step-by-Step Instructions
Log in to DPos
Open the DPos application and sign in using your credentials.

Back-Up
Go to the Utilities and click the Back up/Restore button


Access Global Settings
From the main menu, go to the Maintenance tab and select Global Settings.

Search for Screen Lock Settings
In the search bar, type Enable Screen Lock.

Set the Value
You can choose with the toggle options:
- Set to Y to enable screen lock and automatically log out a non-default user after a set period of inactivity based on the (ScreenInactivityTimer).
- Screen Inactivity Timer (optional): Define how many minutes the system should wait before responding to inactivity.
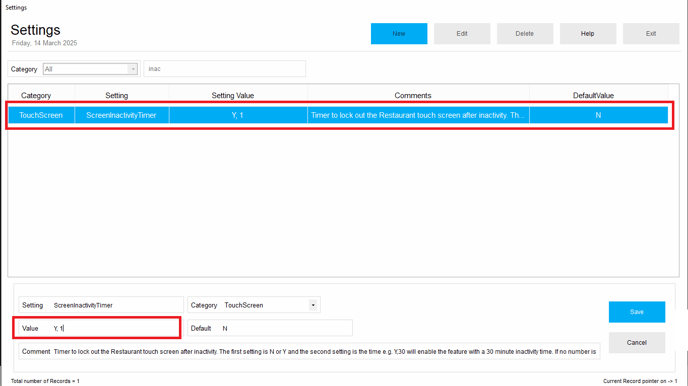
- Set to X to enable automatic logout.
- Set to Y to require a staff PIN when paying via the Order Search screen.
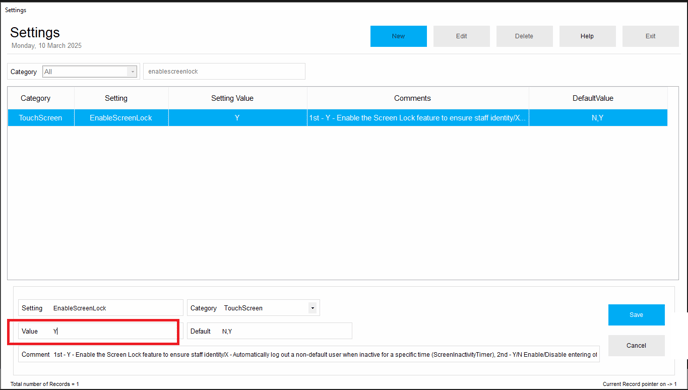
Save Your Settings
Click the Save button to apply your changes.

Restart DPos
Close and reopen the DPos application to activate the new settings.
With screen lock enabled, your DPos system becomes more secure and helps maintain clear staff accountability. For further support or questions, feel free to reach out to our application support team.

