Utilizing the DPOS application, you can easily control which item categories are included in half-and-half combinations. Follow the steps below to exclude specific menus from this feature.
How to Exclude a Category from Half-and-Half in DPOS
Need to prevent certain items—like gourmet pizzas or specialty options—from being used in half-and-half combinations? DPOS makes it simple to control this at the category level. Just follow these quick steps.
To exclude a category from half-and-half:
✅ Log in to DPOS with admin credentials
✅ Go to Maintenance > Order Item Sub Categories
✅ Search and double-click the desired category (e.g., Pizza)
✅ Tick the "Disable HalfHalf" box to disable
⬜ Untick to re-enable it
✅ Click Save to apply the changes
✅ Restart the DPOS application to activate the update
Regularly reviewing your half-and-half settings helps ensure your menu is accurate and prevents potential ordering issues at the counter or online.
Excluding a Category from Half-and-Half
Log in to DPOS
Open the DPOS application and log in using your admin credentials.

Go to the Maintenance Section
From the main dashboard, click on Maintenance in the sidebar menu.

Access Order Item Sub Categories
In the Maintenance section, select Order Item Sub Categories.

Find the Category
Use the search bar to type in which category you want to manage.

then double-click on it to open the settings.

Exclude Half-and-Half
In the bottom-left corner of the settings window, look for the “Disable HalfHalf” checkbox:
- ✅ Tick the box to disable half-and-half for this category
- ⬜ Untick the box to enable half-and-half for this category
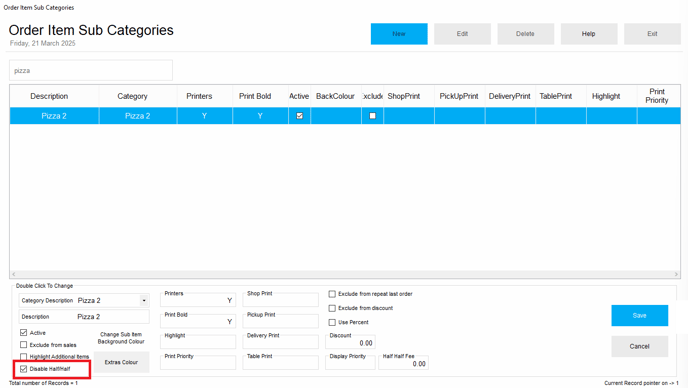
Save Your Changes
Click the Save button to apply your changes.

Restart the Application
To activate the update, restart the DPOS application.
By following these steps, you will be able to Include/Exclude categories from half and half in DPOS application efficiently. If you require further assistance, please contact our application support team.
