Want to customize how table statuses appear on your DPOS screen? Changing the colours for statuses like Open, Closed, or Bill Printed makes it easier to manage tables visually during busy shifts. Follow these simple steps.
Step-by-Step Instructions
Take a System Backup
In your DPOS, go to the Utilities tab, and click the Backup/Restore button.


Note: Ensure that there are current/open tables in session. This will help you preview colour changes in real-time.
Go to Settings
From the Maintenance tab, tap or click on Settings.

Search for Table Colour Settings
Use the search bar to look for:
- Table Colour - Open
- Table Colour - Closed
- Table Colour - BillPrinted
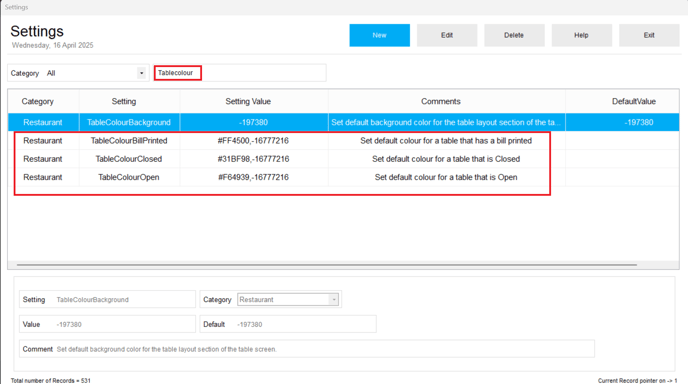
These options control how tables appear based on their status.
Choose a New Colour
Next, double click the table colour you want to change, then click the Colour button.

Select your desired colour.

Save and Exit
After choosing your colours, make sure to save your changes. You’ll see the updates reflected on your table layout immediately.

Customising table colours helps staff quickly identify the status of tables at a glance. If you're unsure about which colours to use, choose high-contrast ones for better visibility. For any technical help, feel free to contact the application support team.
