Upselling is a great way to boost sales by offering additional items to customers during the ordering process. DPos makes it easy to prompt staff with a reminder before final payment. Follow these steps to set up the upsell prompt.
💬 How to Add an Upsell Prompt in DPos
Want to boost sales by suggesting extra items like drinks, sides, or desserts? DPos makes it simple to prompt staff during checkout. Follow these steps to enable upsell prompts in your system and start encouraging higher-value orders.
🔐 1. Log in to DPos
- Open the DPos application and log in with your credentials.
🛡️ 2. Create a System Backup (Highly Recommended)
- Go to the Utilities section.
- Create a backup to ensure your data is protected before making changes.
⚙️ 3. Access Global Settings
- From the main menu, click Maintenance.
- Select Global Settings.
🔍 4. Search for “Upsell”
- Use the search bar to type “Upsell” and locate the relevant settings.
🧩 5. Configure Upsell Prompt Settings
- Click on Enable Upsell Prompt.
- Choose one of the following values:
Y– Displays a prompt message before payment asking if the customer wants to add more items.X– Automatically shows the Upsell Menu Selection before payment.
- Select the menu category you want this to apply to.
- Click Save.
✏️ 6. Customize the Prompt Message
- Click on Upsell Prompt Text.
- Type in your custom message for staff (e.g., "Would you like to add side or a drink?").
- If left blank, the system will use a default message.
- Assign it to the desired category and click Save.
🔄 7. Restart DPos
- Close and reopen the DPos application to activate the new settings.
It’s a quick win for improving order value and giving your staff a helpful reminder.
Step-by-Step Instructions
Log in to DPos
Open the DPos application and sign in using your credentials.

Create a System Backup
Before making any changes:
Go to the Utilities section.
Create a backup to protect your data.


Access Global Settings
From the main menu, go to Maintenance.
Select Global Settings.

Search for “Upsell”
In the search field, type Upsell to filter related settings.

Configure Upsell Prompt Settings
Enable Upsell Prompt
Click on Enable Upsell Prompt.
Choose a value:
- Y – Display a prompt message asking the customer if they would like additional items before payment.
- X – Show the Upsell Screen directly before the payment screen.
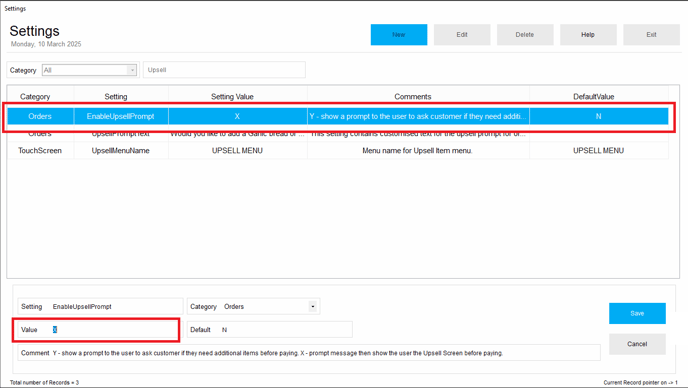
Click Save to apply the setting.

Creating an Upsell Menu
Navigate to Maintenance, then select Touchscreen Maintenance.

Click New Menu located at the bottom-right corner of the page.

In the Menu Name field, enter UPSELL MENU (in all capital letters).

To Add an Item:
Select a menu position number.

Add the desired item.


Choose a colour for the item.


Click Commit.

When done adding items, click Save to apply the changes.

Customize the Upsell Prompt Text
Click on Upsell Prompt Text.

Enter your custom message for staff (e.g., "Would the customer like any drinks, salads, or desserts?").

Click Save.

Restart DPos
Close and reopen the DPos application to apply the changes.

Setting up the upsell prompt ensures staff are reminded to offer additional items increasing the chance of larger orders. If you need assistance or have questions, please contact our application support team.
