This guide will walk you through the process of allocating deliveries to DoorDash Driver / Uber Direct , tracking them, and generating reports, all in simple steps.
Note: To utilise outsourced delivery functions, your store must be signed up for Uber Direct or DoorDash Driver Services. If you wish to enable these platforms, please contact your account manager, who will guide you through the process.
Allocating Deliveries to Uber Direct and DoorDash Drive
This guide shows you how to allocate orders using Uber Direct or DoorDash Drive, track them, and run delivery reports.
- ✅ Order includes a valid address and phone number
- ✅ Order is fully paid
- ✅ You know which service to use: Uber or DoorDash
- ✅ Aware of Uber pricing:
- $9.00 for the first 3 km
- $1.00 per extra km (may vary)
With just a few clicks, your deliveries are on the way. Keep this guide handy, and don’t hesitate to ask your team lead if you get stuck.
✅ Before You Start: Things You Should Know
Make sure these basics are covered before allocating a delivery:
- ✔️ The order must have a valid address and phone number
- ✔️ The order must be paid before allocation
- 💲 Uber Direct pricing:
- $9.00 for the first 3 km
- $1.00 per additional km
Note: (Prices may vary depending on your area)
Allocating an Order to Uber Direct
Go to the Driver Screen
Once the order is paid, click the Driver button on the order screen.

Select the Order
Click on the delivery order you want to allocate.
It should now be highlighted.

Choose Uber as the Delivery Partner
From the dropdown in the top-left corner, select UBER.

Note: If you’re utilizing DoorDash Drive, the process remains the same—simply choose DOORDASH instead of UBER during the allocation step
Allocate the Driver
Click the Allocate Driver button, or simply press F9 on your keyboard.

Review Delivery Estimate
A new screen will show up with key info:
- Pickup Time: When the driver will arrive at your shop
- Delivery Time: When the customer is expected to receive the order
- Estimated Price: How much the delivery will cost
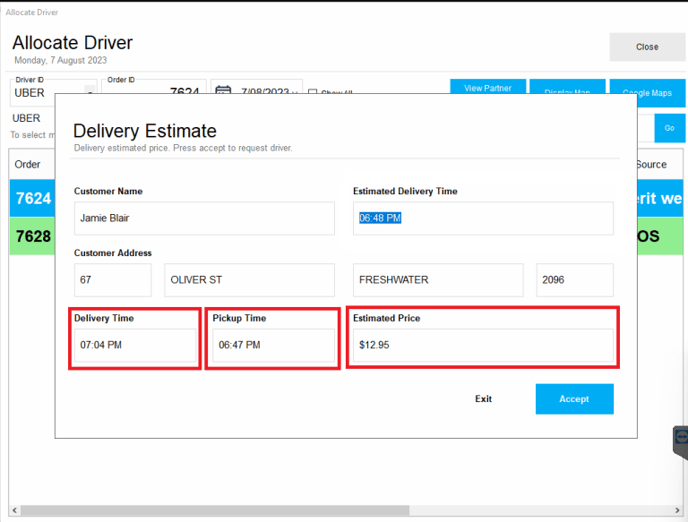
Confirm or Go Back
- If everything looks good, click Accept.
- To cancel or make changes, click Exit.
How to Track or Cancel a Delivery
Open Partner Delivery Button
Click View Partner Delivery to see all current delivery allocations.

To Track a Delivery:
Highlight the order.
Click Track Delivery in the bottom left.
A map window will pop up showing the driver’s location.

To Cancel a Delivery:
Highlight the order.
Click Cancel Delivery.

If Uber has already accepted the delivery, cancellation might not be possible.
How to Generate a Driver Summary Report
From the DPOS Main Screen, click Report from the navigation tab.

Choose Delivery Summary from the list.

Select the desired date range.

A report will appear showing all deliveries allocated to the driver "UBER".

By following these steps, you will be able to utilise an allocate deliveries to Uber Direct and DoorDash drive on DPos Application efficiently. If you require further assistance, please contact our application support team.
